Add/Edit Event – Competition Setup
Step 3 Competition Setup
Each of the Competitions you have set up in Step 2 will be displayed with the appropriate boxes to complete.
Header:
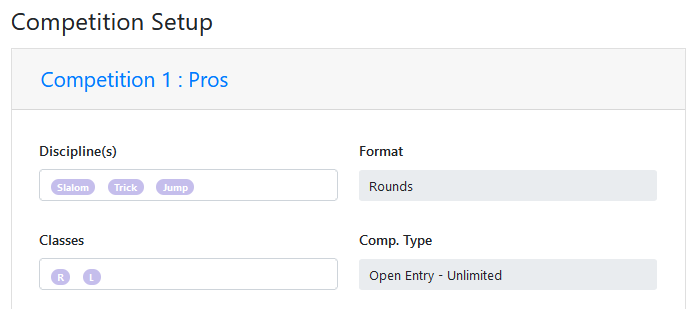
This will display the options you have set up in the previous Step
Format:
Each Competition Format is different and the six options are described below.
Option 1: Rounds
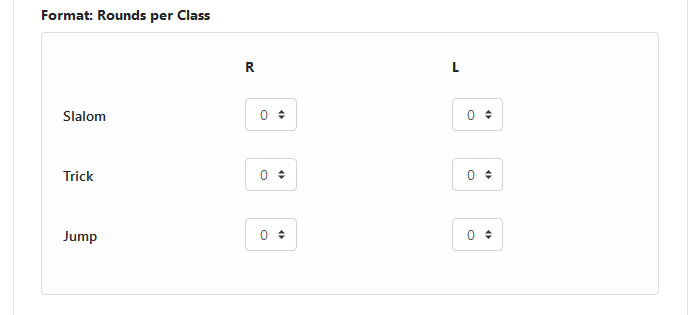
The chart displays the Disciplines and Classes of the competition you selected in Step 2 which you need to complete.
-
-
- Use the drop-down to enter the number rounds in each discipline & class
-
Option 2 Rounds & Final
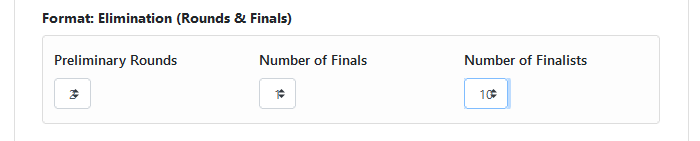
Complete the chart with the following information.
Use the drop-down to enter:-
-
-
- The number of Preliminaries Rounds
- The number of Finals 1 or 2 i.e A & or B Final.
- The number of skiers going into the Finals
-
Option 3: Prelims & Final
Option 4: Prelims Semis & Final
Option 5: Prelims Quarters Semis & Final
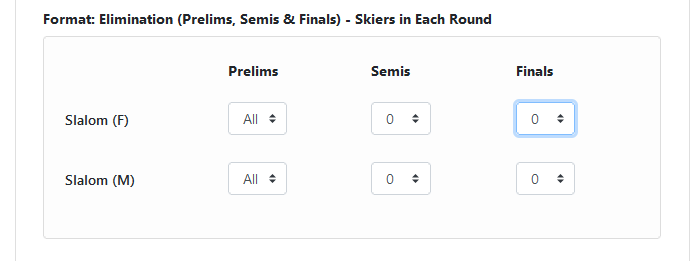
Complete the chart with the following information for each of the Rounds and the Disciplines as applicable. The chart will show all appropriate Gender options and Disciplines you selected in Step 2:
Use the drop-down to enter:-
-
-
- The number of skiers going through to each of the Rounds.
-
Option 6 Prelims & Head to Head
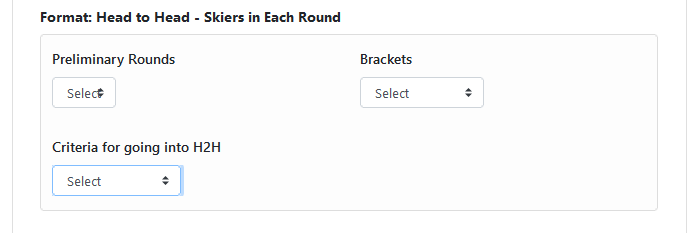
Complete the chart with the following information for each of the boxes:-
Use the drop-down to enter:-
-
-
- The number of Preliminary Rounds
- The number of brackets you are having. i.e. 16, 8 or 4
- Criteria for going into H2H
-
Age or Open Divisions
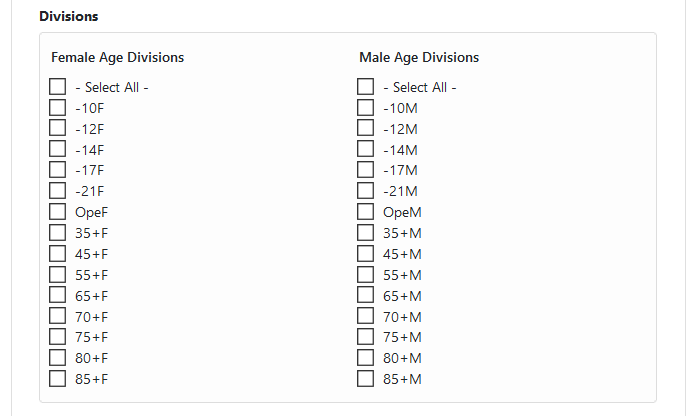
The chart displays either the Age or Open Divisions for the competition depending on what you selected in Step 2.
These will also change depending on which Federation or IWWF Rules the competition is being run under. Either click the individual Age Categories you are offering or you can click ‘Select All’ if you are offering all Categories.
Entry Fees
The type of chart that is displayed will be configured based on the method of charging and the Classes you selected in Step 2
There are two options: Fees by Discipline or Fees by Pull
Both will display the boxes for Full price Fees and also any other Discounted Price Options you selected in Step 2
Fees Per Discipline
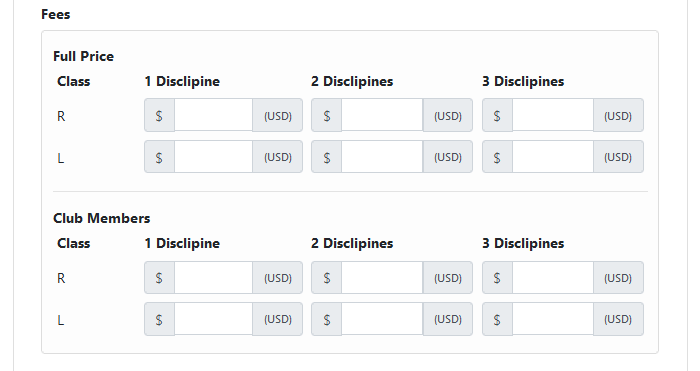
Please enter the cost for entering either one two or three events for each class of the competition together with any Discounted prices
Fees per Pull (max 9)
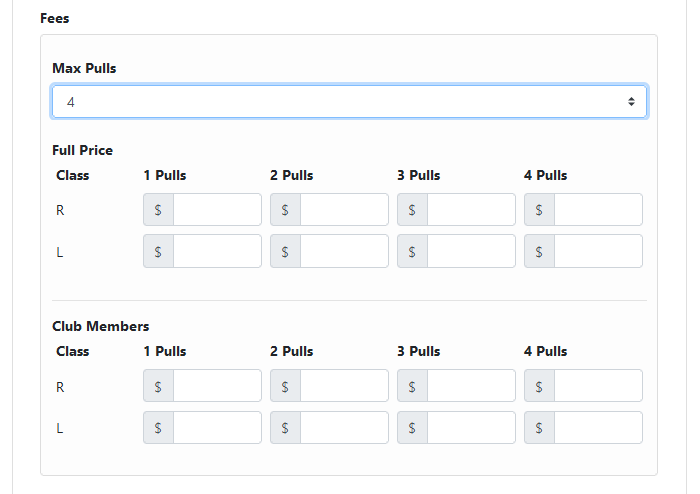
Please use the dropdown to select the maximum number of pulls you are offering.
Then enter the cost for each of the number of Pulls you are offering for each class.
For example In the 3 pulls box enter the total cost for 3 Pulls; In 4 pull box enter the total cost for 4 Pulls and so on.
Overall Scoring

This b0x is only applicable to 3 Event Competitions where there is also an Overall Event. Use the dropdown to select how the overall scores are to be calculated.
- Based on Best Event Scores in any Round by an Overall Skier
- Based on Overall World Record Scores and best scores in any round
Boat Options

Use the dropdown to select the boat option
- Closed – Tournament Sponsor determines which towboat manufacturers are allowed.
- Open – All approved towboats must be allowed onsite
Open to Foreign Participants

Use the slider to state whether the competition is open to foreign skiers
Competition Entry
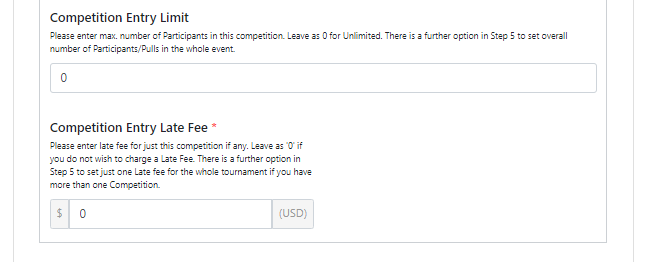
Competition Entry Limit:
Enter the max number of Participants you are offering for this Competition alone. If it is unlimited , enter ‘0’. There is a separate Box to fill in in Step 5 which can limit numbers in the Tournament as a whole.
Competition Entry Late Fee:
Enter the additional cost if you wish for entering this Competion after the Event Entry Deadline.. Enter ‘0’ if there is none. There is also a separate box to fill in Step 5 if you hve multiple competions and only wish to make one Late Fee.
Cash Prizes
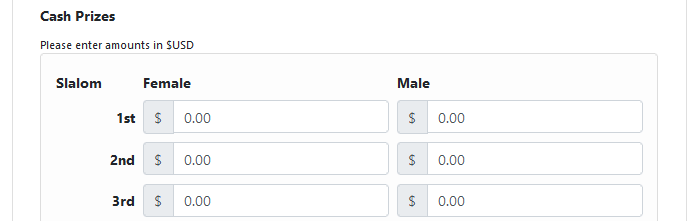
This box will only display if you selected the Prize’s option in step 2. It will also only display the input boxes for the your selection in Step 2 as to the Gender and Disciplines. Currency will be based on the Sanctioning Country.
Save & Continue
When finished Click save and continue and move to Step 4
Note: You can always return to an earlier Step by clicking the appropriate Step in the left hand menu